隐约记得之前撸的时候写过一篇文章,忘记了~ 好吧,本次教程信息由 某个大屌萌妹QQ群内的@陆长青 提供,账号为教育版A1,OneDrive容量为5T;
| 登陆地址 | https://www.office.com/?auth=2&home=1 | 点击查看 |
|---|---|---|
| 版本及功能查看 | https://portal.office.com/account/#subscriptions | 点击查看 |
所需工具:
临时邮箱1:https://t.odmail.cn
临时邮箱2:http://od.office365vip.cn
学生版账号注册地址:https://signup.microsoft.com/signup?sku=student
预览图
详细教程
1,打开临时教育邮箱获取一个临时邮箱;复制右上角已有邮箱名,或点击最右上角图标-自定义邮箱名;
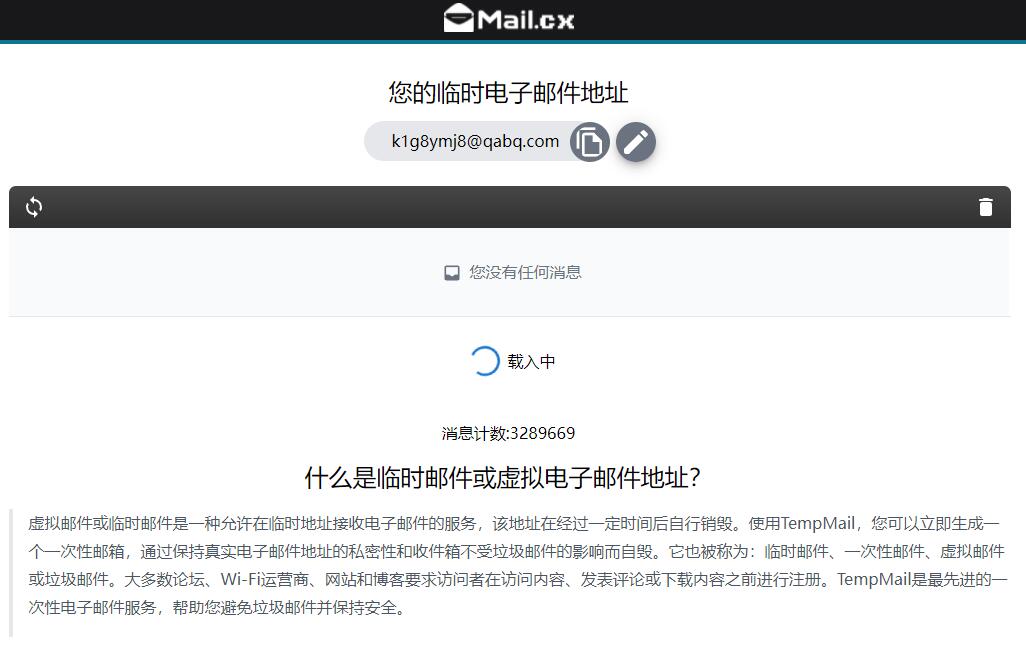
2,打开申请地址页面,填写如下图片中的信息,记住,邮箱要填写上述你获得的临时邮箱,因为要收取验证码;点击注册;
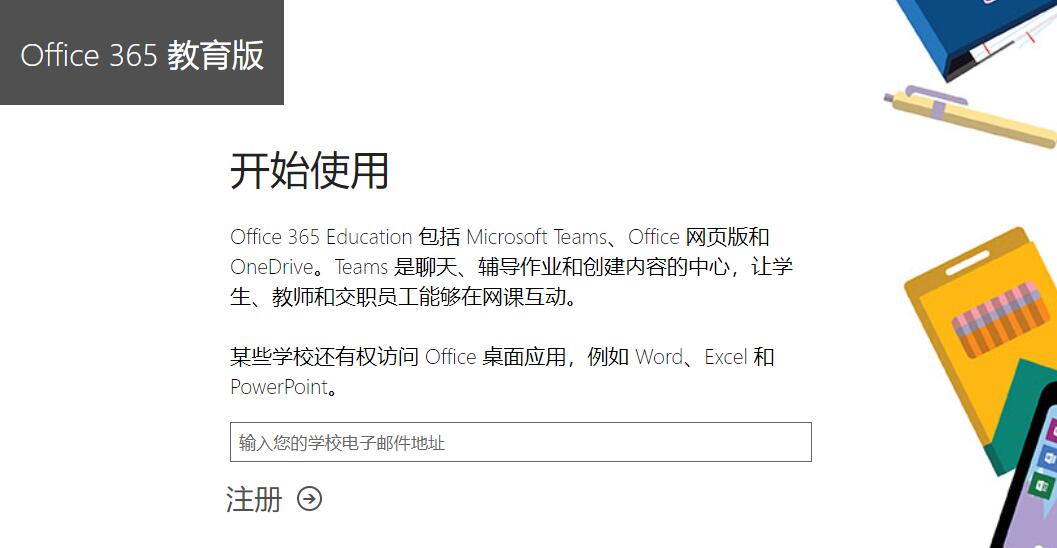
3,点击注册按钮后,跳转到设置密码以及输入验证码的页面,输入临时邮箱中获取到的验证码;点击开始
4,点击开始后,会提示你邀请更多人,这个时候点击跳过即可;
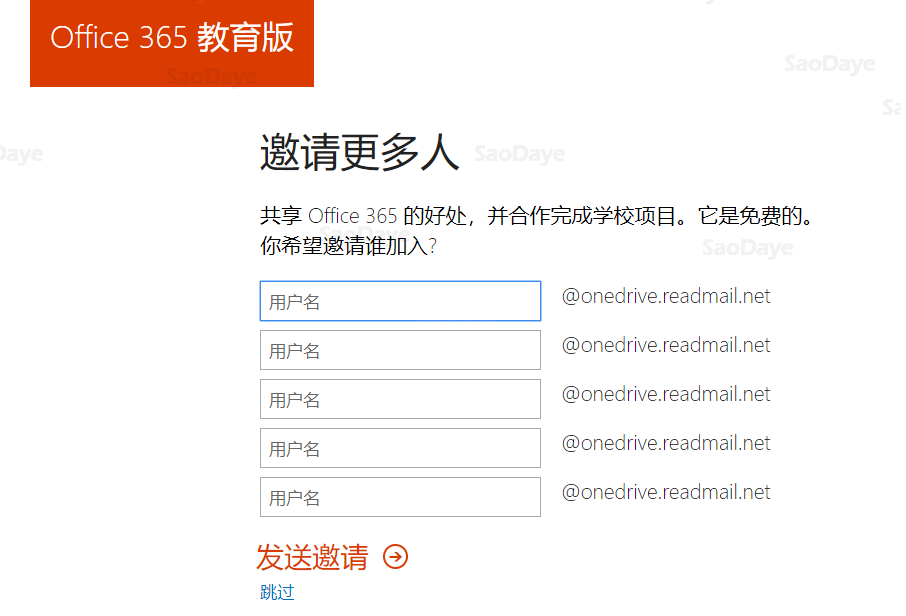
5,点击跳过后,会进入到Office 365主页面,这个时候OneDrive会保持正在设置状态,等待它设置完成即可;
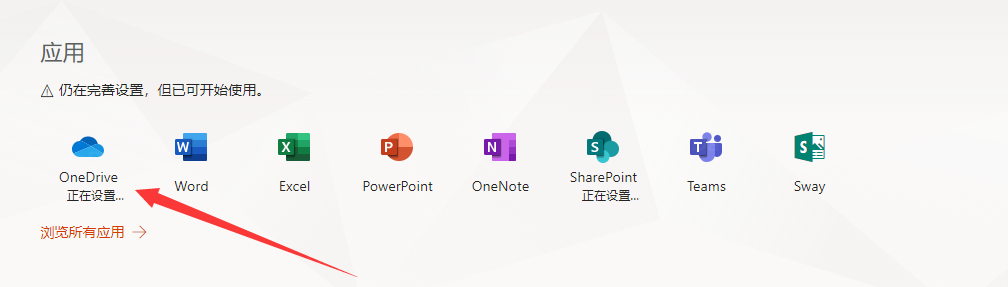
6,设置状态完成后,我们查看一下存储空间;具体的查看方法:进入OneDrive页面 – 右上角小齿轮 – OneDrive设置 – 左侧其他设置 – 存储标准;
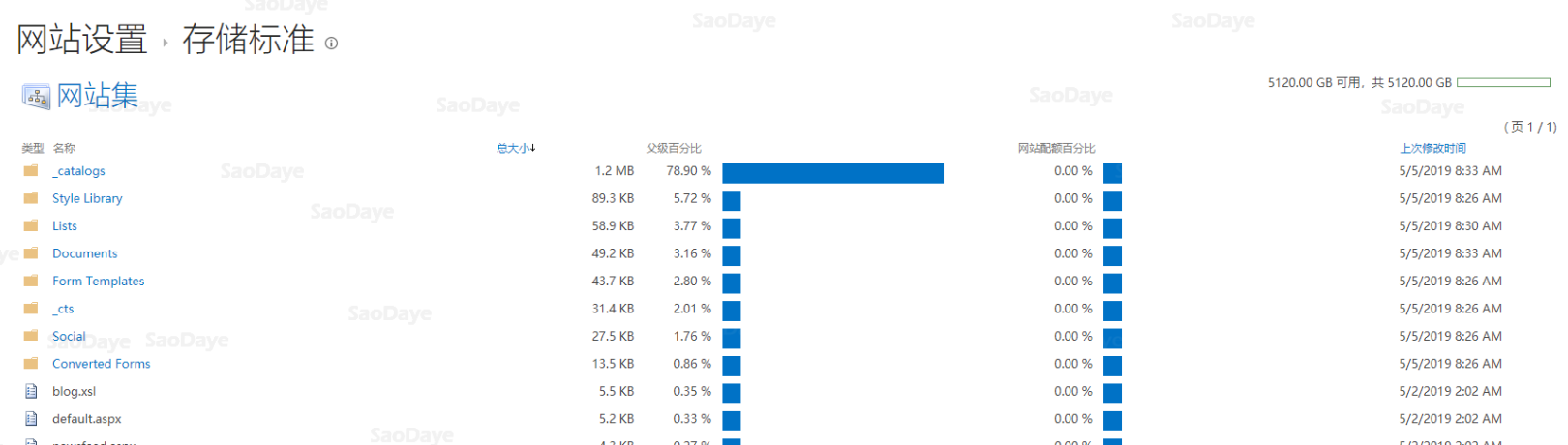
7,教程结束
